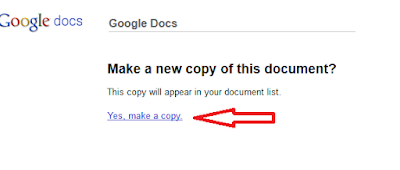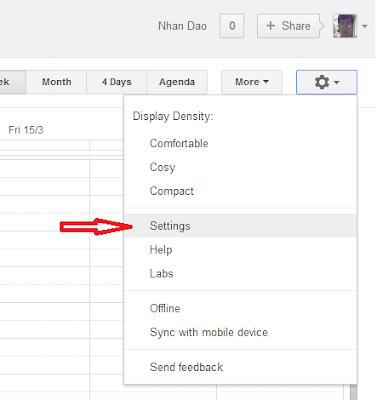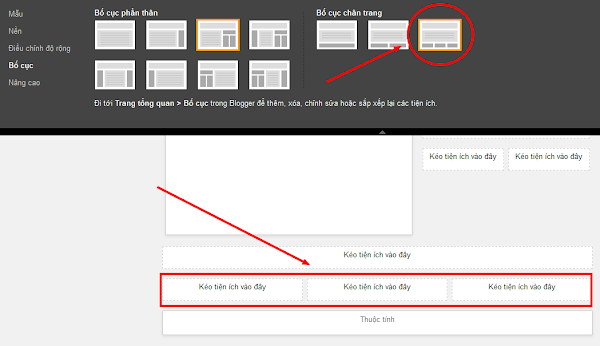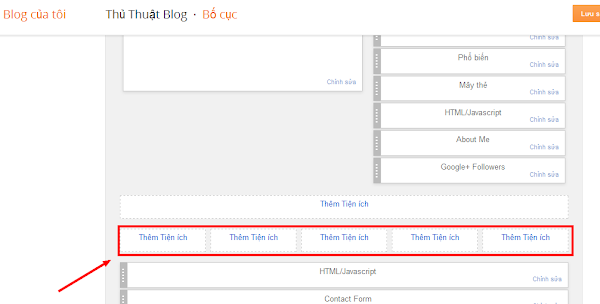Thời gian gần đây Google giới thiệu rất nhiều dịch vụ mới và nâng cấp giao diện cho các dịch vụ hiện tại. Và Blogger là một trong số những dịch vụ được nâng cấp giao diện trong đợt này như một thông báo phát đi từ tháng 4 năm nay.
Cảm nhận ban đầu về giao diện này khá hiện đại, bố trí các biểu tượng và mục rõ ràng, màu sắc khá giống với 2 themes Preview & Preview (Dense) vừa được Gmail giới thiệu cách đây không lâu và đặc biệt là tốc độ tải rất nhanh.
Trong giao diện cài đặt của blog, các thẻ đã được thay thế bằng các menu bên trái và nội dung từng mục được hiển thị ngay để điều chỉnh. Thủ Thuật Blog nhận thấy cách bố trí giao diện này với các menu bên trái không lạ gì đối với những tín đồ WordPress.
Chỉ cần truy cập blog tại địa chỉ draft.blogger.com có thể dùng thử giao diện mới này.
Bạn cảm nhận như thế nào về giao diện mới của Blogger?
Read full history - Blogger thay đổi giao diện
Cảm nhận ban đầu về giao diện này khá hiện đại, bố trí các biểu tượng và mục rõ ràng, màu sắc khá giống với 2 themes Preview & Preview (Dense) vừa được Gmail giới thiệu cách đây không lâu và đặc biệt là tốc độ tải rất nhanh.
Trong giao diện cài đặt của blog, các thẻ đã được thay thế bằng các menu bên trái và nội dung từng mục được hiển thị ngay để điều chỉnh. Thủ Thuật Blog nhận thấy cách bố trí giao diện này với các menu bên trái không lạ gì đối với những tín đồ WordPress.
Chỉ cần truy cập blog tại địa chỉ draft.blogger.com có thể dùng thử giao diện mới này.
Bạn cảm nhận như thế nào về giao diện mới của Blogger?